Displaying Context Menus on Table View Cells
Problem
You want to give your users the ability to use copy/paste options among other operations that they can choose, by holding down one of their fingers on a table view cell in your app.
Solution
Implement the following three methods of the UITableViewDelegate protocol in the delegate object of your table view:
- tableView:shouldShowMenuForRowAtIndexPath:
The return value of this method is of type BOOL. If you return YES from this method, iOS will display the context menu for the table view cell whose index gets passed to you through the shouldShowMenuForRowAtIndexPath parameter.
- tableView:canPerformAction:forRowAtIndexPath:withSender:
The return value of this method is also of type BOOL. Once you allow iOS to display a context menu for a table view cell, iOS will call this method multiple times and pass you the selector of the action that you can choose to display in the context menu or not. So, if iOS wants to ask you whether you would like to show the Copy menu to be displayed to the user, this method will get called in your table view’s delegate object and the canPerformAction parameter of this method will be equal to @selector(copy:). We will read more information about this in this recipe’s Discussion.
- tableView:performAction:forRowAtIndexPath:withSender:
Once you allow a certain action to be displayed in the context menu of a table view cell, when the user picks that action from the menu, this method will get called in your table view’s delegate object. In here, you must do whatever needs to be done to satisfy the user’s request. For instance, if it is the Copy menu that the user has selected, you will need to use a pasteboard to place the chosen table view cell’s content into the pasteboard.
Discussion
A table view can give a yes/no answer to iOS, allowing or disallowing the display of available system menu items for a table view cell. iOS attempts to display a context menu on a table view cell when the user has held down his finger on the cell for a certain period of time, roughly about one second. iOS then asks the table view whose cell was the source of the trigger for the menu. If the table view gives a yes answer, iOS will then tell the table view what options can be displayed in the context menu, and the table view will be able to say yes or no to any of those items. If there are five menu items available, for instance, and the table view says yes to only two of them, then only those two items will be displayed.
After the menu items are displayed to the user, the user can either tap on one of the items or tap outside the context menu to cancel it. Once the user taps on one of the menu items, iOS will send a delegate message to the table view informing it of the menu item that the user has picked. Based on this information, the table view can make a decision as to what to do with the selected action.
I suggest that we first see what actions are actually available for a context menu on a table view cell, so let’s create our table view and then display a few cells inside it:
- (NSInteger) tableView:(UITableView *)tableView numberOfRowsInSection:(NSInteger)section {
return 3;
}
(UITableViewCell ) tableView:(UITableView )tableView cellForRowAtIndexPath:(NSIndexPath )indexPath { UITableViewCell result = nil; static NSString *CellIdentifier = @"CellIdentifier"; result = [tableView dequeueReusableCellWithIdentifier:CellIdentifier];
if (result == nil) { result = [[UITableViewCell alloc] initWithStyle:UITableViewCellStyleDefault reuseIdentifier:CellIdentifier]; }
result.textLabel.text = [[NSString alloc] initWithFormat:@"Section %ld Cell %ld", (long)indexPath.section, (long)indexPath.row];
return result; }
(void)viewDidLoad { [super viewDidLoad];
self.view.backgroundColor = [UIColor whiteColor]; self.myTableView = [[UITableView alloc] initWithFrame:self.view.bounds style:UITableViewStylePlain]; self.myTableView.autoresizingMask = UIViewAutoresizingFlexibleWidth | UIViewAutoresizingFlexibleHeight; self.myTableView.dataSource = self; self.myTableView.delegate = self; [self.view addSubview:self.myTableView]; }
Now we will implement the three aforementioned methods defined in the UITableView Delegate protocol and simply convert the available actions (of type SEL) to strings and print them out to the console:
- (BOOL) tableView:(UITableView )tableView shouldShowMenuForRowAtIndexPath:(NSIndexPath )indexPath {
/ Allow the context menu to be displayed on every cell /
return YES;
}
(BOOL) tableView:(UITableView ) tableView canPerformAction:(SEL)action forRowAtIndexPath:(NSIndexPath )indexPath withSender:(id)sender { NSLog(@"%@", NSStringFromSelector(action));
return NO; }
(void) tableView:(UITableView )tableView performAction:(SEL)action forRowAtIndexPath:(NSIndexPath )indexPath withSender:(id)sender { / Empty for now / }
Now run your app in the simulator or on the device. You will then see three cells loaded into the table view. Hold down your finger (if on a device) or your pointer (if using iOS Simulator) on one of the cells and observe what gets printed out to the console window:
- cut:
- copy:
- select:
- selectAll:
- paste:
- delete:
- _promptForReplace:
- _showTextStyleOptions:
- _define:
- _accessibilitySpeak:
- _accessibilityPauseSpeaking:
- makeTextWritingDirectionRightToLeft:
- makeTextWritingDirectionLeftToRight:
These are all the actions that iOS will allow you to show your users, should you need them. So for instance, if you would like to allow your users to have the Copy option, in the tableView:canPerformAction:forRowAtIndexPath:withSender: method, simply find out which action iOS is asking your permission for before displaying it, and either return YES or NO:
- (BOOL) tableView:(UITableView ) tableView canPerformAction:(SEL)action forRowAtIndexPath:(NSIndexPath )indexPath withSender:(id)sender {
if (action == @selector(copy:)) {
return YES;
}
return NO;
}
The next step is to intercept what menu item the user actually selected from the context menu. Based on this information, we can then take appropriate action. For instance, if the user selected the Copy item in the context menu (see Figure 4-12), then we can use UIPasteBoard to copy that cell into the pasteboard for later use:
- (void) tableView:(UITableView )tableView performAction:(SEL)action
forRowAtIndexPath:(NSIndexPath )indexPath withSender:(id)sender{
if (action == @selector(copy:)) {
UITableViewCell cell = [tableView cellForRowAtIndexPath:indexPath];
UIPasteboard pasteBoard = [UIPasteboard generalPasteboard];
[pasteBoard setString:cell.textLabel.text];
}
}
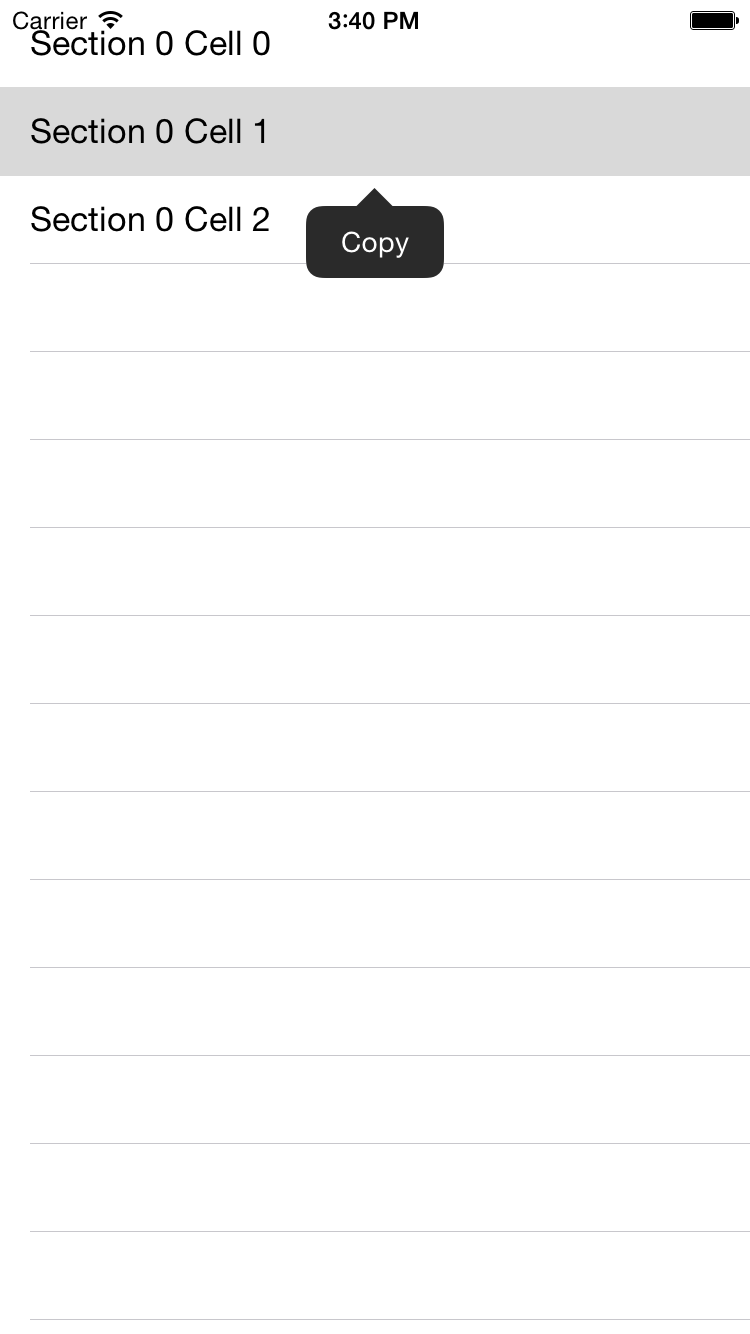
Figure 4-12. The Copy action displayed inside a context menu on a table view cell